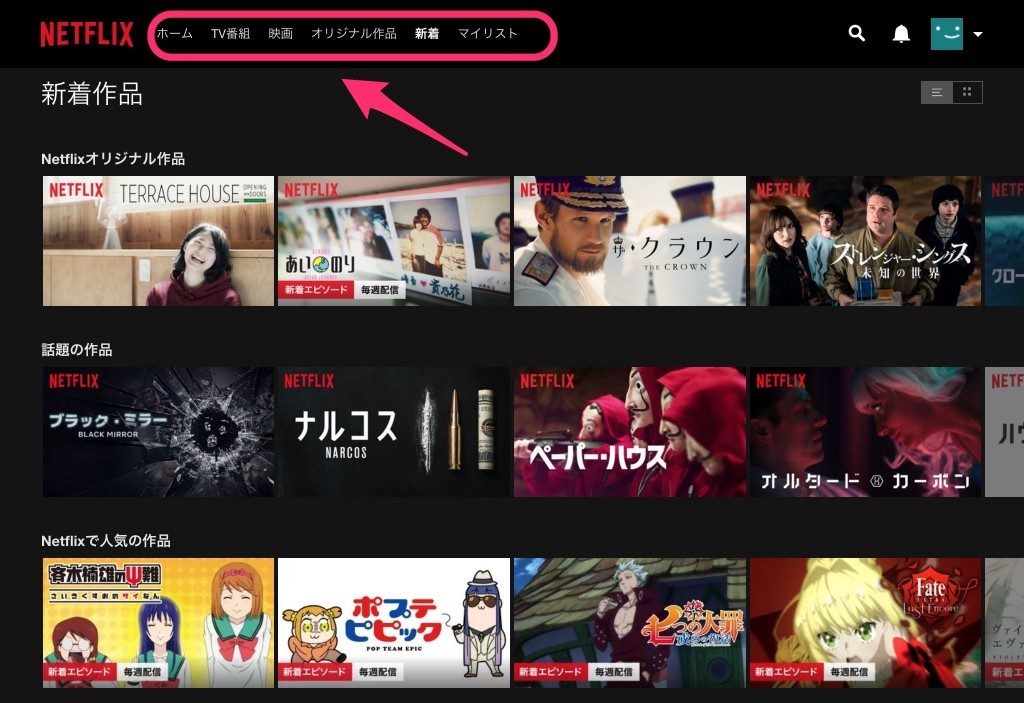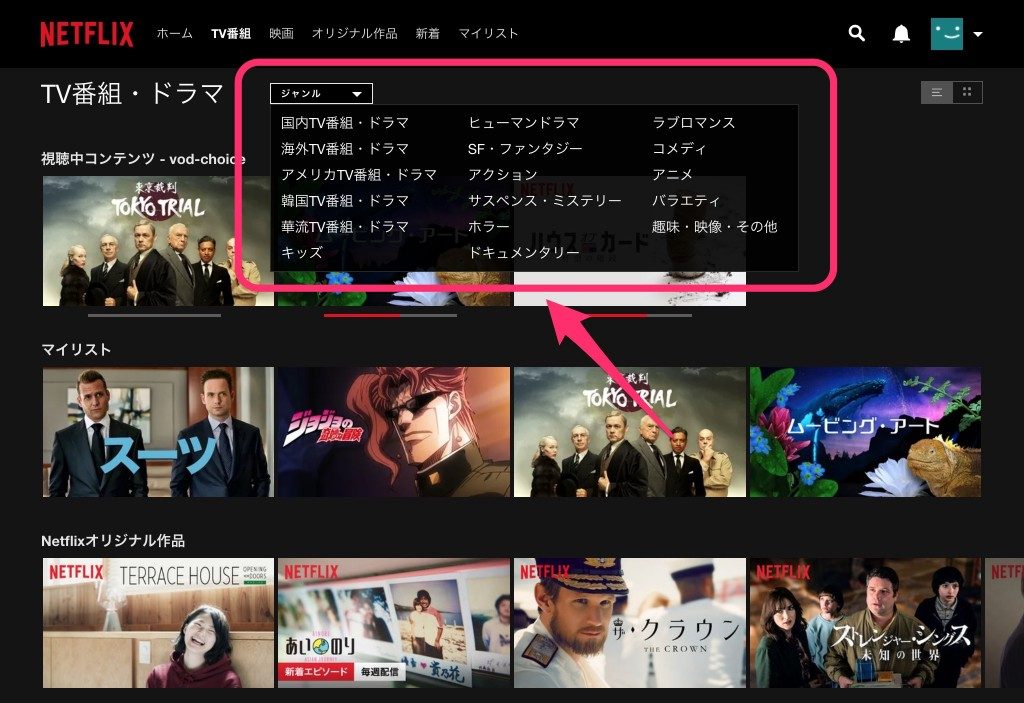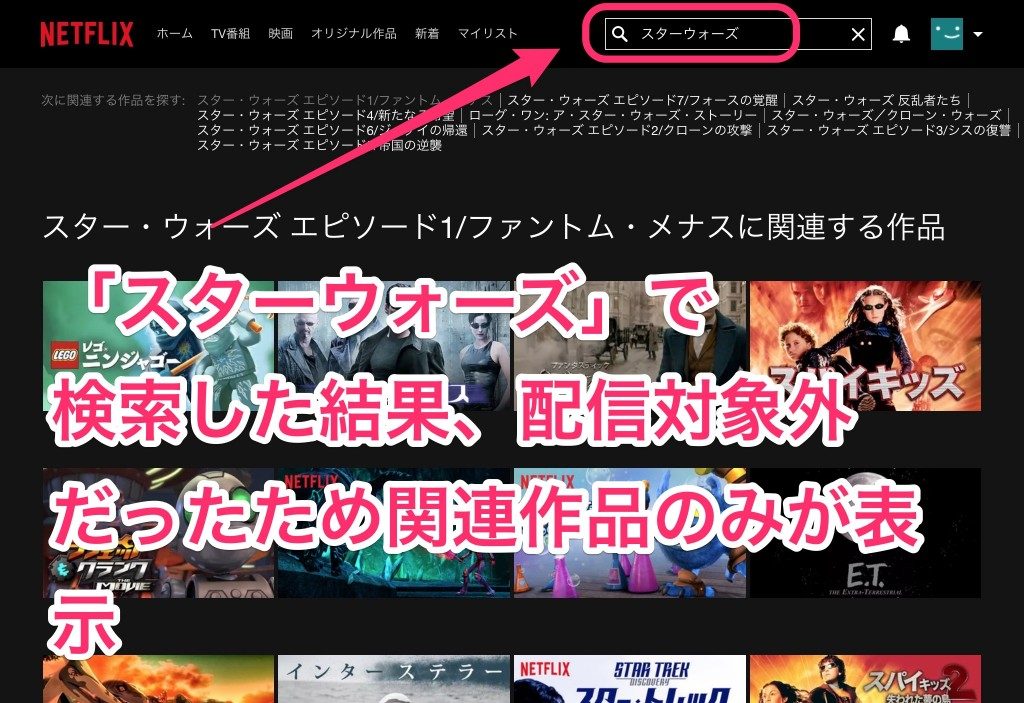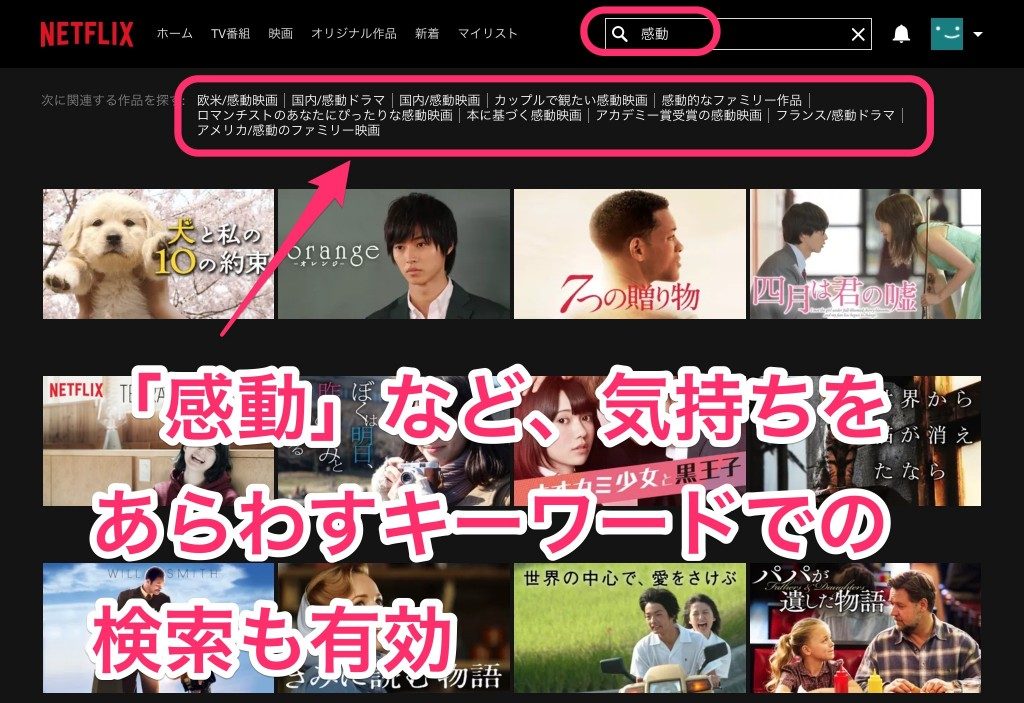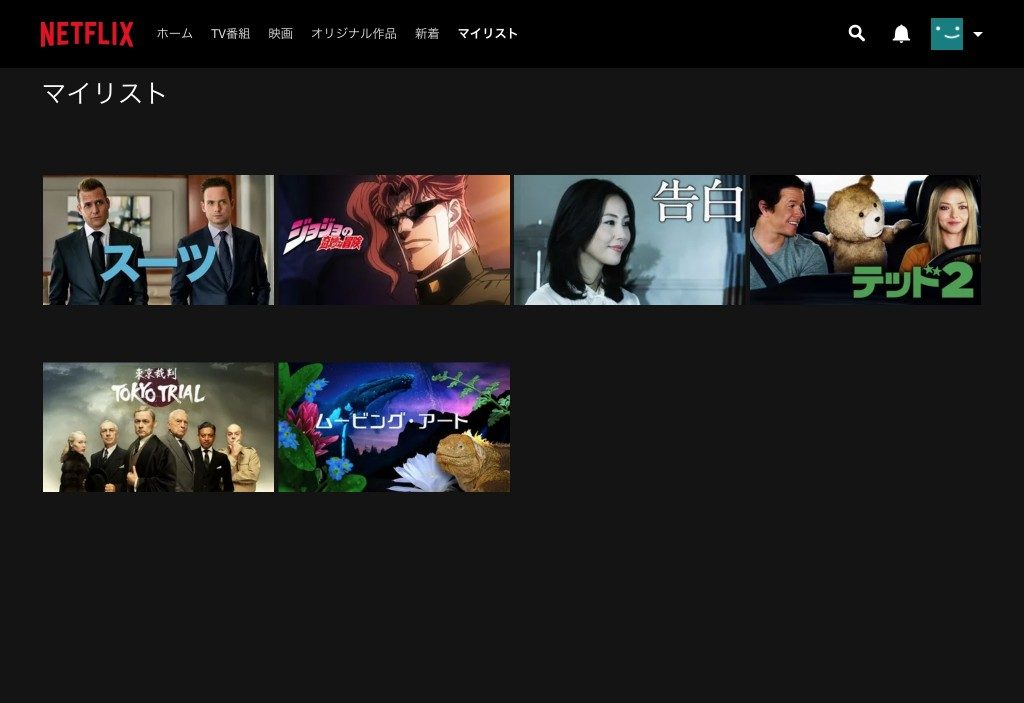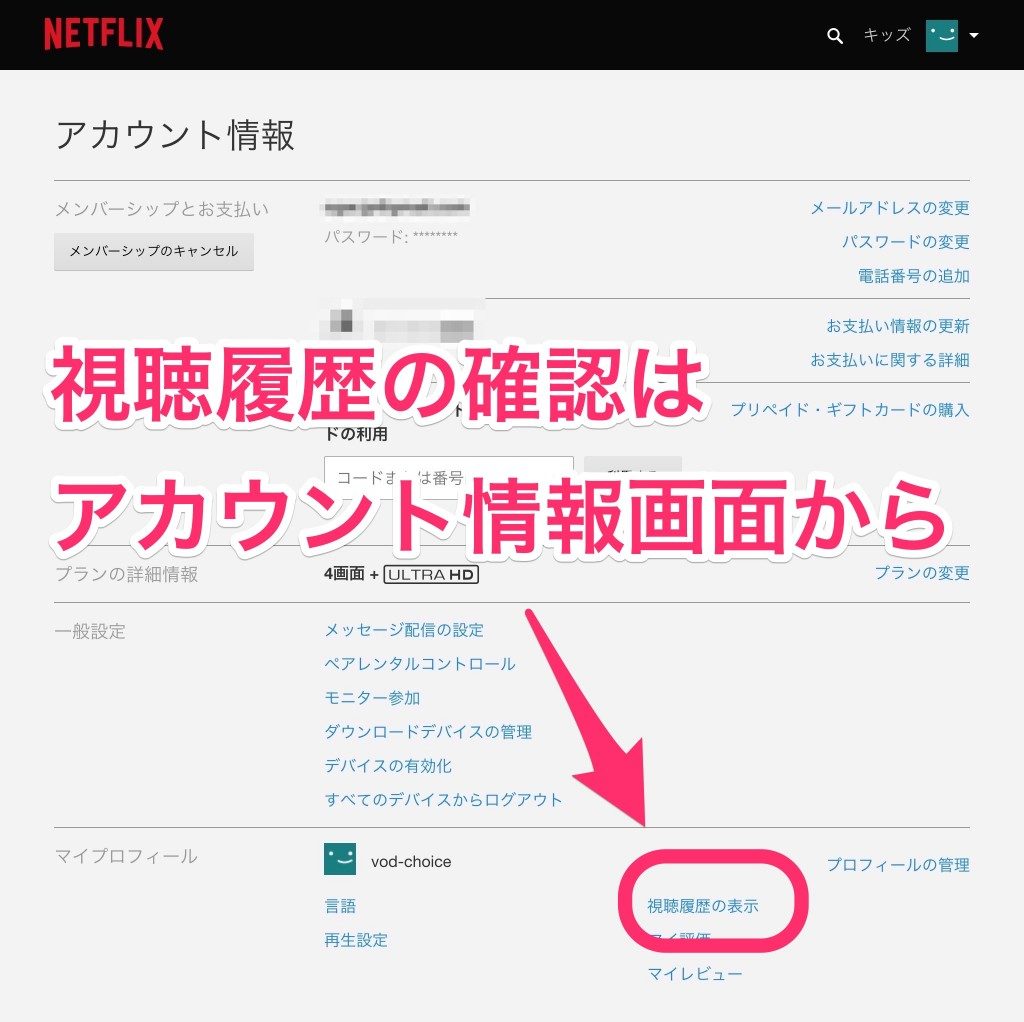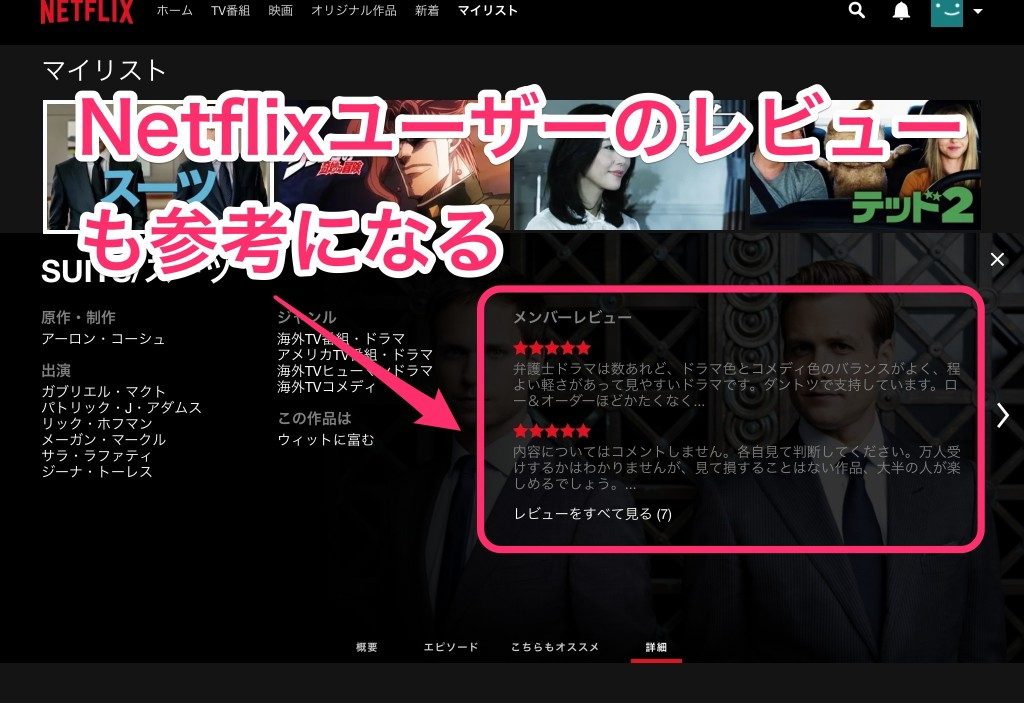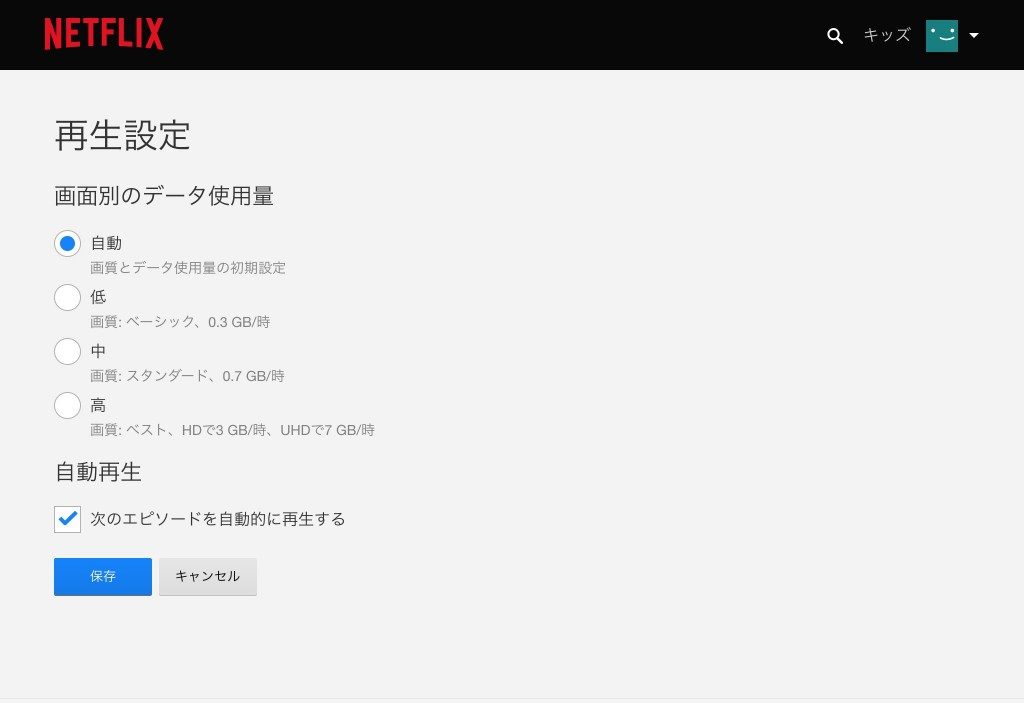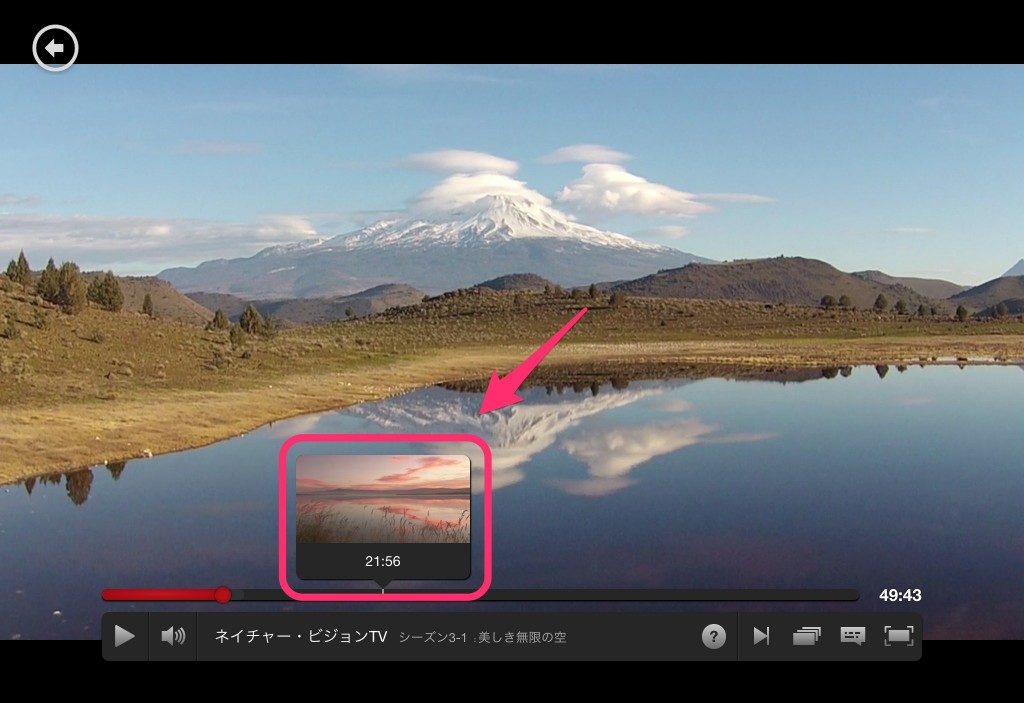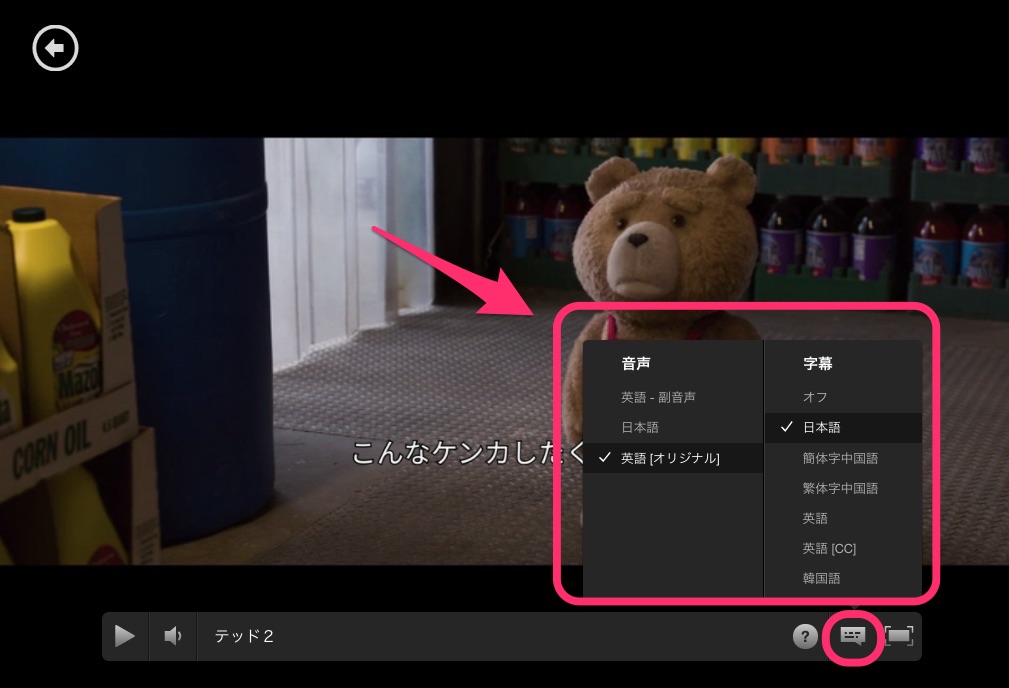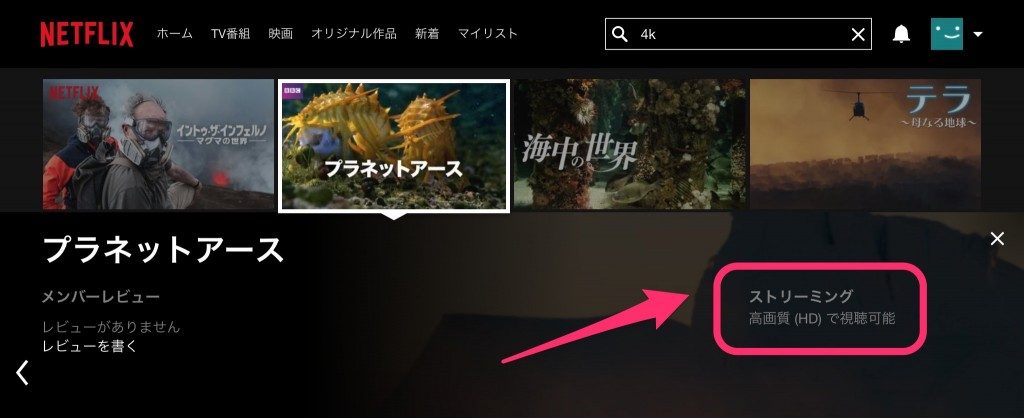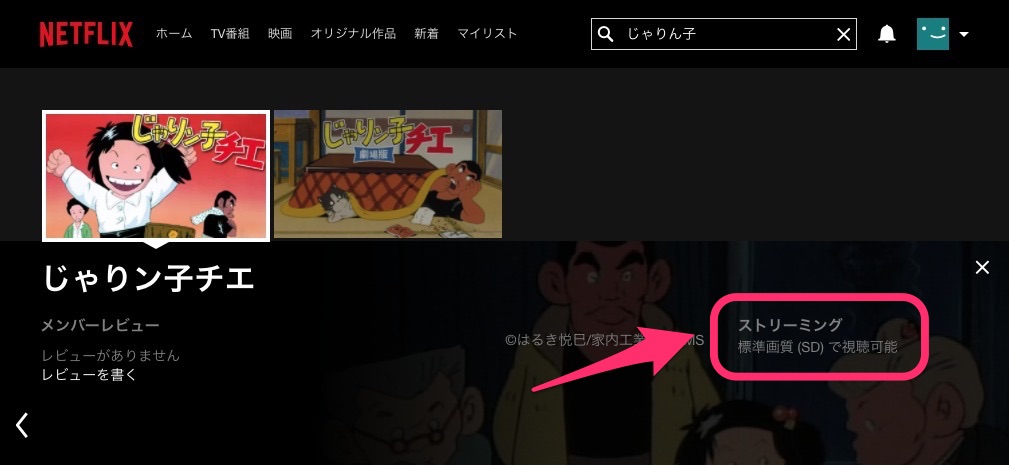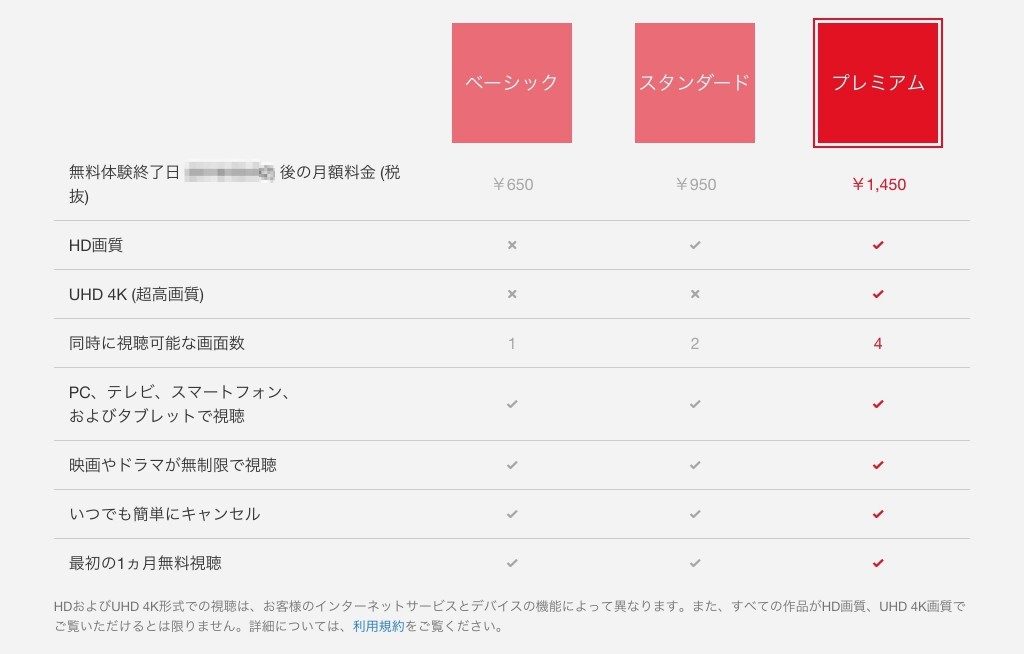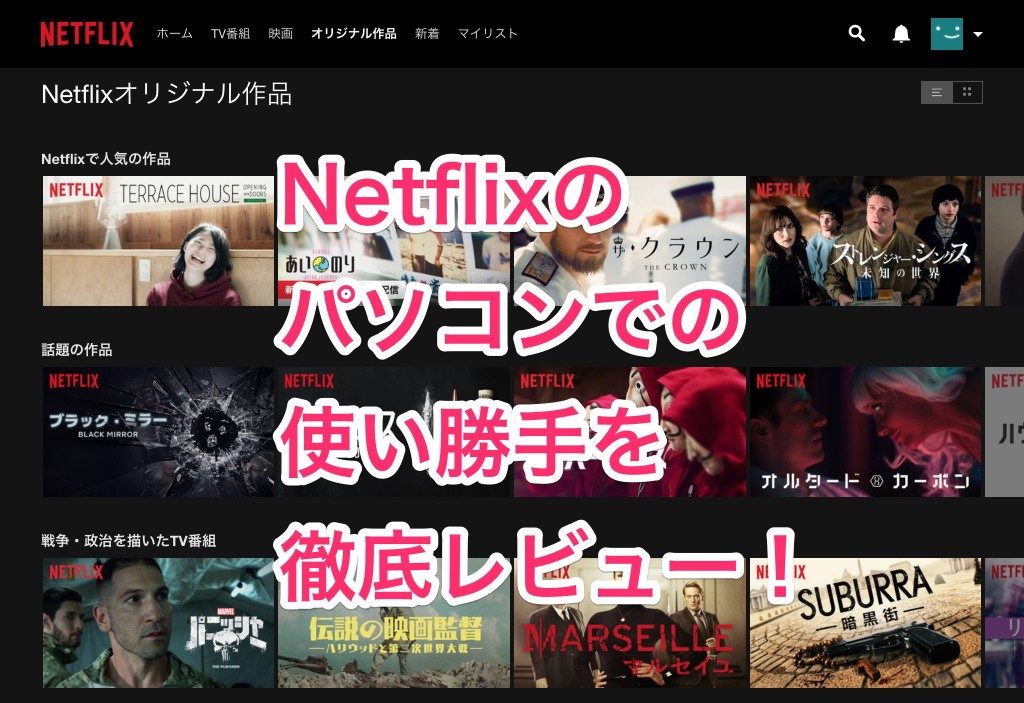
この記事では、Netflix(ネットフリックス)のパソコンでの使い勝手を以下の観点からレビューしていきます。動画配信サービス選びの参考になれば幸いです!
- 作品の検索しやすさ
- 再生時の機能
- 画質
作品の検索しやすさ
Netflixサイトで作品を探す方法は主に以下の5種類あります。
- カテゴリから探す
- 検索ボックスから探す
- マイリストから探す
- TOPページのリストから探す
- 作品詳細ページから類似作品を探す
それぞれ詳しくみていきましょう。
Netflixのカテゴリ表示は2段階
NetflixのTOPページ上部に、作品のカテゴリが掲載されています。
TOPページからはTV番組、映画、オリジナル作品の3つしか選べませんが、TV番組、映画のカテゴリをクリックすると、もっと詳細なジャンルを選択できるメニューが表示されます。
具体的なジャンルの内容は以下のとおりです。
「TV番組」のジャンル
- 国内TV番組・ドラマ
- 海外TV番組・ドラマ
- アメリカTV番組・ドラマ
- 韓国TV番組・ドラマ
- 華流TV番組・ドラマ
- キッズ
- ヒューマンドラマ
- SF・ファンタジー
- アクション
- サスペンス・ミステリー
- ホラー
- ドキュメンタリー
- ラブロマンス
- コメディ
- アニメ
- バラエティ
- 趣味・映像・その他
「映画」のジャンル
- 国内映画
- 海外映画
- 韓国映画
- 華流映画
- アニメ
- 受賞歴のある映画
- アクション
- SF・ファンタジー
- ヒューマンドラマ
- サスペンス
- ホラー
- インディーズ映画
- ラブロマンス
- コメディ
- キッズ・ファミリー
- ドキュメンタリー
- 懐かしの名作
- 音楽・ミュージカル
検索ボックスの検索は関連作品も表示
検索ボックスから任意のキーワードで検索が可能です。
ただ、Netflixの検索結果は、完全一致した作品以外も表示されます。上記は「スターウォーズ」で検索した結果ですが、配信対象になっている作品が1本もないため、関連作品が代わりに表示されています。
これはこれで便利なのですが、検索した作品が配信対象になっているのかいないのかが分かりにくいと感じました。
作品名だけでなく、「サスペンス」、「ヒューマンドラマ」などのジャンル名や「感動」、「泣ける」などといった気分に応じたキーワードで検索してみても、そのキーワードに関する作品がちゃんとリストアップされます。
後で観たい作品をマイリストに登録
気になる作品は「マイリスト」に登録が可能です。
TOPページ上部のメニューにもマイリストへのリンクがあるので、登録しておけば後で視聴する時にもう一度探す手間が省けます。
視聴履歴はアカウントページから確認可能
マイリストはTOP画面上部のメニューにありますが、これまで視聴した履歴については別の場所にあります。
視聴履歴を確認するにはアカウト情報画面の「マイプロフィール」から可能です。
Netflixユーザーのレビューも参考になる
作品ページにある「詳細」タブをクリックすると、Netflixメンバーのレビューを確認することができます。
視聴する前に、面白そうな作品かをチェックすることもできますし、視聴した後に他の人の感想を観て共感したりして理解を深めることもできます。
もちろん、自分がレビューを書くこともできますよ。
再生時の機能
画質設定は事前に実施
動画配信サービスによっては作品を再生中に画質を切り替えることができるサイトもありますが、Netflixの場合は事前にアカウント情報から設定する必要があります。
選択出来る画質の種類は以下の通りです。
自動:画質とデータ使用量の初期設定
低:ベーシック画質、0.3GB/時
中:スタンダード画質、0.7GB/時
高:ベスト画質、HDで3GB/時、UHDで7GB/時
通常は「自動」の初期設定のままで特に問題ないです。ネット回線が細く、データ使用量を抑えたいという場合のみ、中か低に下げることで調整します。
マウスカーソルあてた所のキャプチャ表示対応
動画配信サービスはDVDやBlurayと異なりチャプターが存在しないので、好きなシーンにスキップするには再生シークバーの丸印をスライドして移動します。
この時、マウスカーソルをあてた所のキャプチャが小窓で表示されます。
シリーズ物は他のエピソードの選び方が2種類ある
ドラマやTVアニメなど複数話がある作品の場合、他のエピソードを選ぶ方法が用意されています。
【次のエピソードを選ぶ時】
エンディングが始まって、すぐに次のエピソードを再生したい時にはこちらのボタンが便利です。
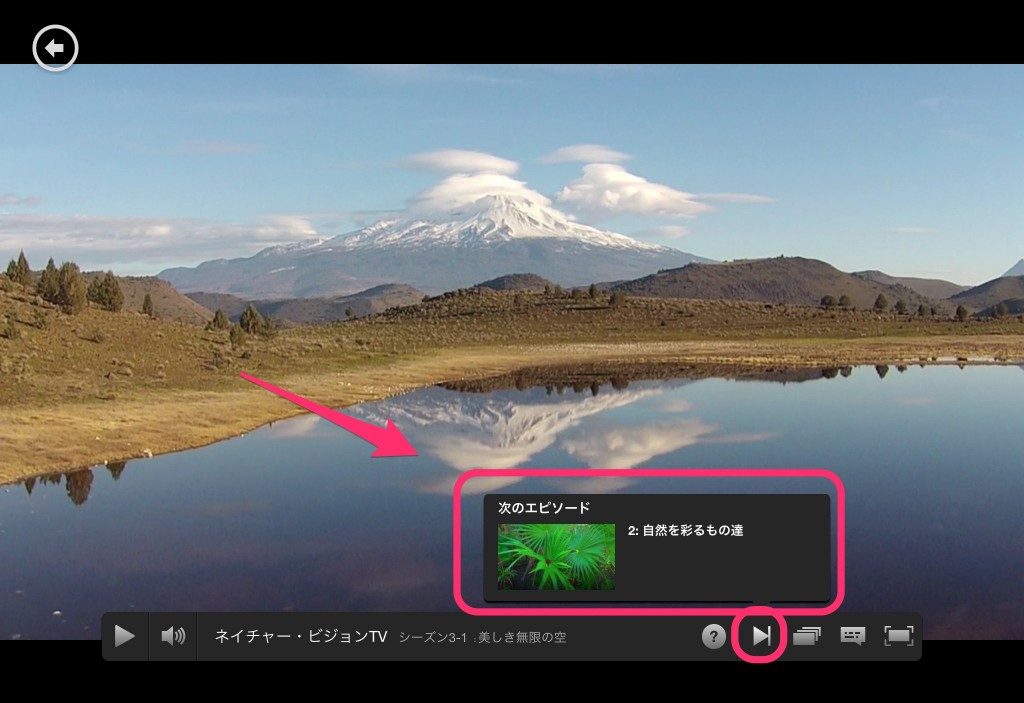
【シリーズ全てのエピソードから選ぶ時】
話の流れ上、過去のエピソードのシーンを確認したい時などにはこちらのボタンが便利です。
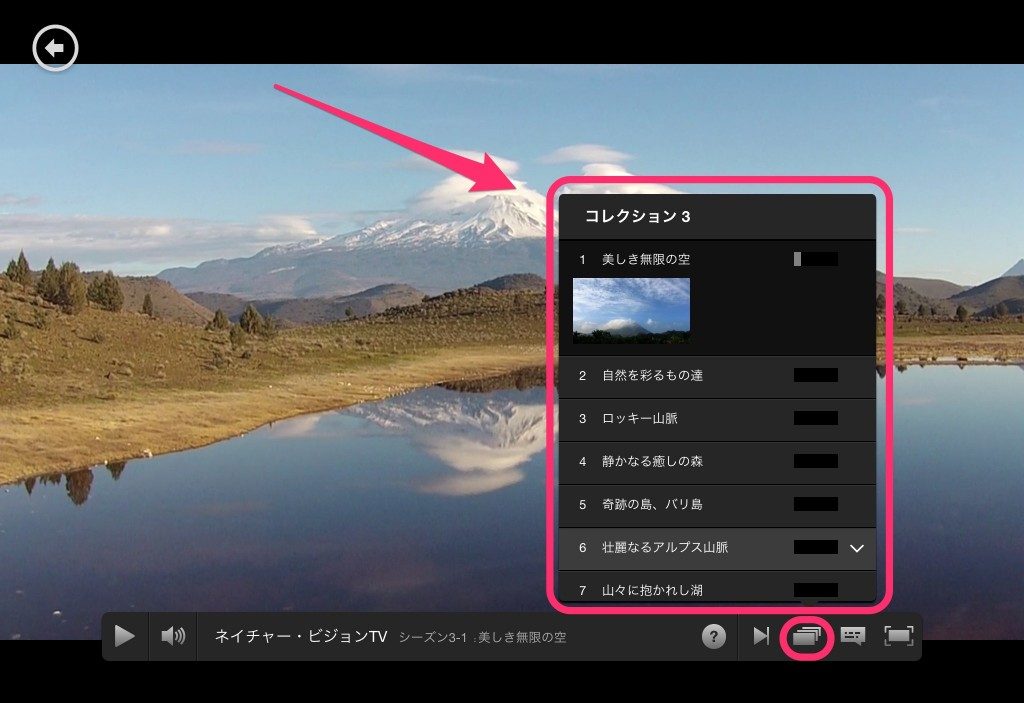
字幕や音声は再生しながら変更可能
字幕や音声は、動画を再生しながら切り替える事が可能です。
普通に作品を視聴するだけなら、字幕や音声を切り替えたくなることはほとんどないと思います。この機能が活躍するのは語学学習で動画を活用したい場合です。
例えば一度日本語字幕ありで作品を観てだいたいのあらすじを理解した後、英語音声+英語字幕で作品を視聴し、セリフの英文を確認しながら観ることでリスニングとリーディングを鍛えるといった活用の仕方ができます。
画質
最後に、Netflixの画質について確認しましょう。
再生出来る画質の種類は、以下の3点で決まります。
- 作品自体が対応している最高画質の種類
- 契約プラン
- データ通信量
作品の画質確認方法
画質は、作品ごとに最高画質の種類が異なっています。後述する契約プランでHD画質が視聴できるプランであっても、作品そのものがSD画質までしか対応していない場合はSD画質での視聴になります。
映画の場合はどんなに古くてもHD画質であることが多いです。SD画質は、昔のTVアニメなどに多いです。
SuperHDというのはUHD、つまり4K画質のことなのか、それともまた別の規格なのか、公式サイトのヘルプページを見ても分かりませんでした。
Netflixに限った話ではないですが、この規格の名称が各社でバラバラな感じ、何とかしてもらいたいところです。。。
プランごとの視聴可能な画質
Netflixには3種類の料金プランがあり、それぞれ視聴可能な最高画質に違いがあります。
一番安いベーシックプランは、標準画質(SD)までしか視聴できません。SD画質はスマホで視聴する場合でもちょっと画像の粗さが認識できるレベルです。
スタンダードプランは、高画質(HD)の作品が視聴できます。HD画質が今の動画配信サービスの主流画質となっています。
プレミアムプランは4K作品も視聴できますが、作品自体がまだまだ少ない状況です。
ストリーミング再生時のデータ通信量によって画質も変わる
先ほど解説したとおり、ストリーミング再生時のデータ通信量によっても画質が変わります。
当然、高画質(HD)で再生が可能な作品であっても、再生時のデータ使用量を低に設定していれば画質は落ちます。
以上、Netflixのパソコンでの使い勝手についてでした!